روش های فرمت هارد دیسک در ویندوز 11
روش های فرمت هارد دیسک در ویندوز 11
برای فرمت هارد دیسک در ویندوز 11 روش های متفاوتی وجود دارد که در این مقاله قصد داریم به چند نمونه از راه کارهای رایج و کاربردی آن اشاره کرده و بصورت قدم به قدم و تصویری به آموزش آنها در فایل گپ بپردازیم . اگر شما هم قصد دارید هارد دیسک خود را فرمت نمایید پس در ادامه با ما همراه باشید .

فرمت یا قالب بندی هارد دیسک
اگر برای بار اول از هارد دیسک استفاده می نمایید یا قصد دارید از شر آن خلاص شوید، احتمال دارد بخواهید آن را فرمت نمایید. انجام این کار به شما این توانایی را می دهد که هر گونه اطلاعات قدیمی را از درایو پاک نمایید، من جمله بدافزار، و یک سیستم فایل سازگاری را انتخاب نمایید که رایانه شما از آن پشتیبانی می کند.
از آن جهت که فرمت کردن هارد دیسک تمام داده ها را حذف می کند، هنگام انتخاب درایوی که قصددارید فرمت نمایید، باید مراحل را به دقت دنبال نمایید. در ضمن، پیش از فرمت کردن درایو ، اطمینان یابید که از اطلاعات مهم نسخه پشتیبان تهیه کرده اید.
روش های فرمت هارد دیسک در ویندوز 11
1. فرمت هارد دیسک با FILE EXPLORER
فایل اکسپلورر جدید و ترقی یافته در ویندوز 11 فرمت کردن هارد دیسک را در کامپیوتر شخصی شما ساده می کند. مراحل زیر هم برای یک درایو داخلی و هم برای یک درایو خارجی کار خواهند کرد.
مرحله 1: روی نماد Start کلیک راست کرده و از منوی ظاهر شده File Explorer را انتخاب نمایید.
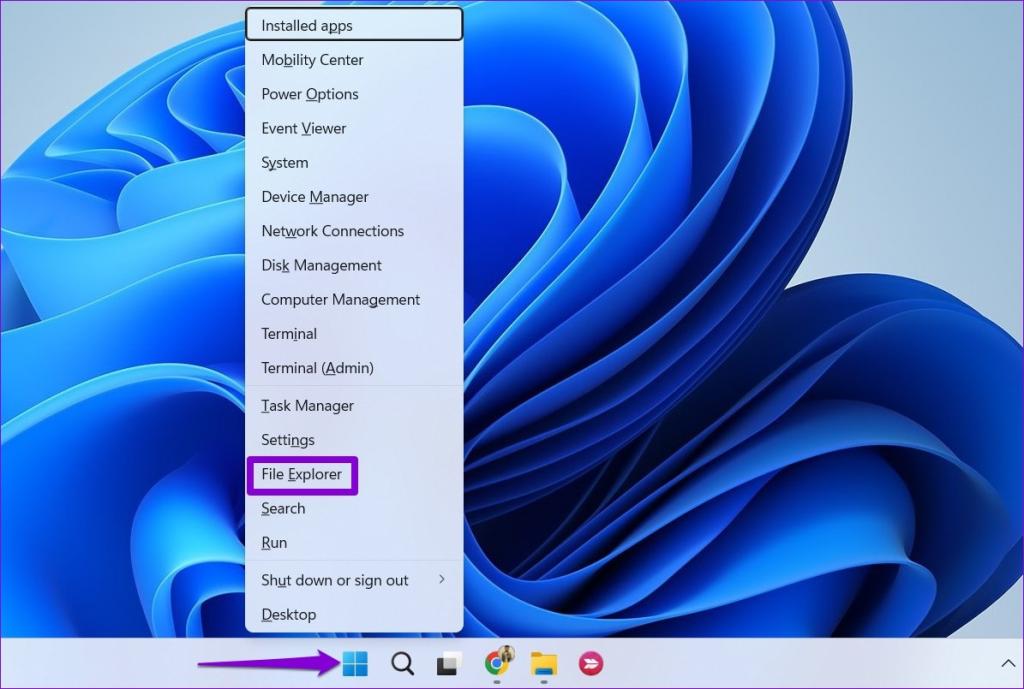
مرحله 2: به this PC بروید. در بخش Devices and drives، روی درایو خود کلیک راست کرده و Format را انتخاب نمایید.
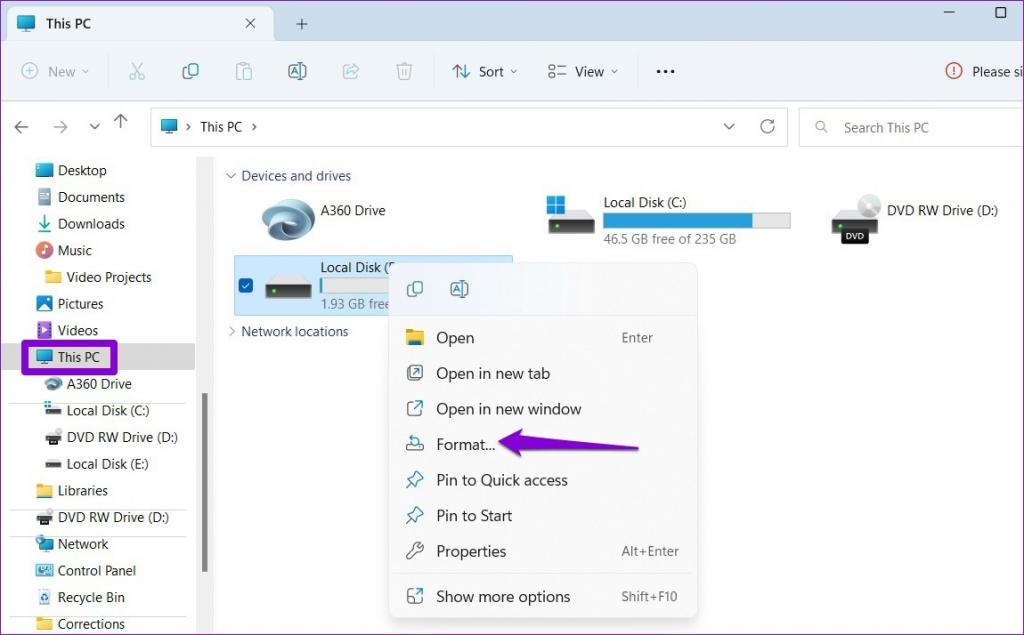
مرحله 3: در پنجره Format که باز می شود، File System مد نظر خود را انتخاب نمایید. اگر در نظردارید از درایو صرفاً در کامپیوتر ویندوزی استفاده نمایید، NTFS را انتخاب نمایید. اگر در نظردارید از درایو در ویندوز و مک استفاده نمایید، به جای آن exFAT را انتخاب نمایید.
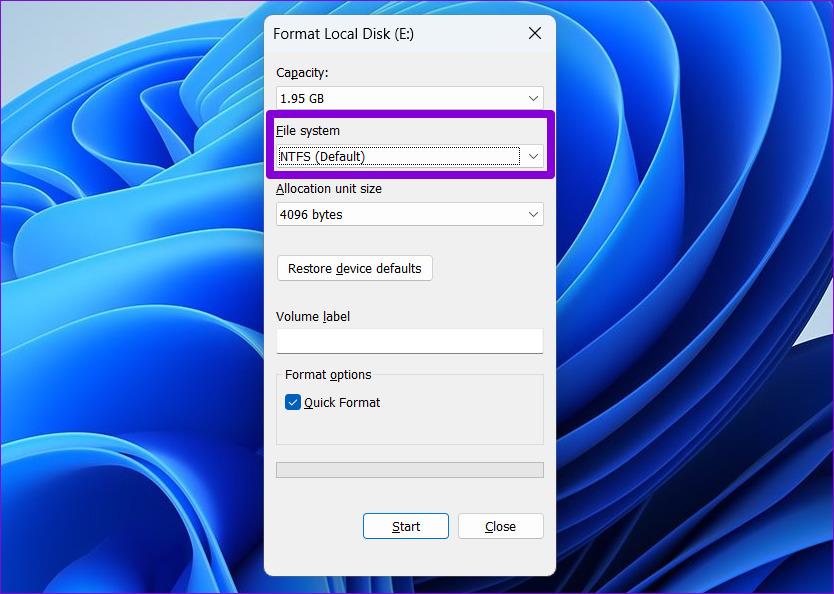
مرحله 4: نامی برای درایو خود در کادر متنی Volume label وارد نمایید و کادر گزینه Quick Format را علامت بزنید. سپس، روی دکمه Start کلیک نمایید.
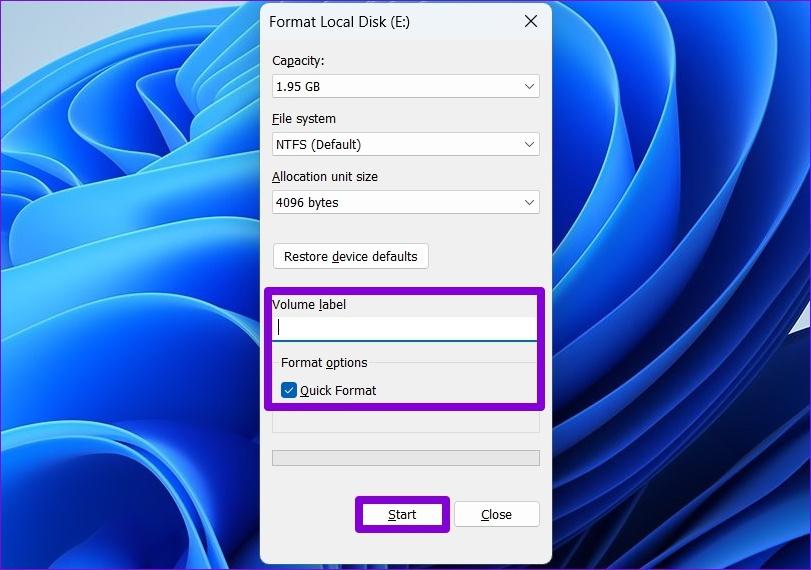
زمانی که Quick Format را انتخاب می نمایید، ویندوز برای تسریع در فرآیند از بررسی درایو شما برای وجود خطا صرف نظر می کند. با این وجود، اگر درنظردارید درایو ذخیرهسازی را کلا فرمت نمایید، باید تیک کادر Quick Format را بردارید تا دادهها غیرقابل بازیابی شوند.
مرحله 5: در آخر برای تایید بر روی OK کلیک نمایید.
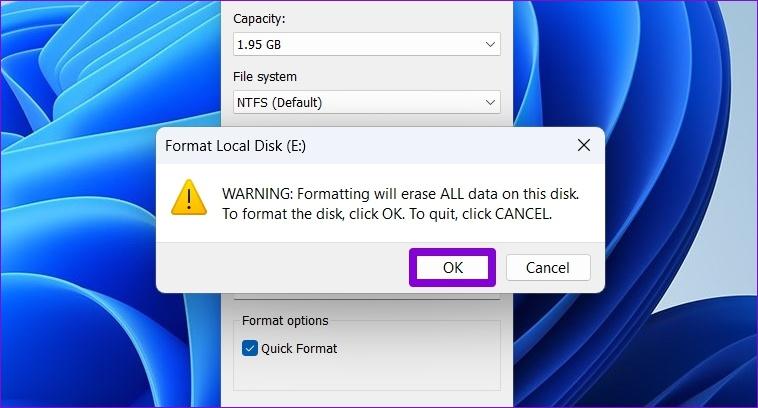
بسته به اندازه درایو شما و گزینه های قالب بندی مشخص شده، این فرآیند احتمال دارد اندکی طول بکشد.
2. فرمت هارد دیسک با استفاده از قسمت تنظیمات ویندوز 11
برنامه تنظیمات ویندوز 11 دارای یک بخش ذخیره سازی اختصاصی است که به شما اجازه میدهد درایوهای متصل به رایانه شخصی خود را مدیریت و فرمت نمایید. در اینجا نحوه دسترسی به آن برای شما شرح داده خواهد شد.
مرحله 1: کلید Windows + I را فشار دهید تا برنامه تنظیمات راه اندازی شود. در تب System بر روی Storage کلیک نمایید.
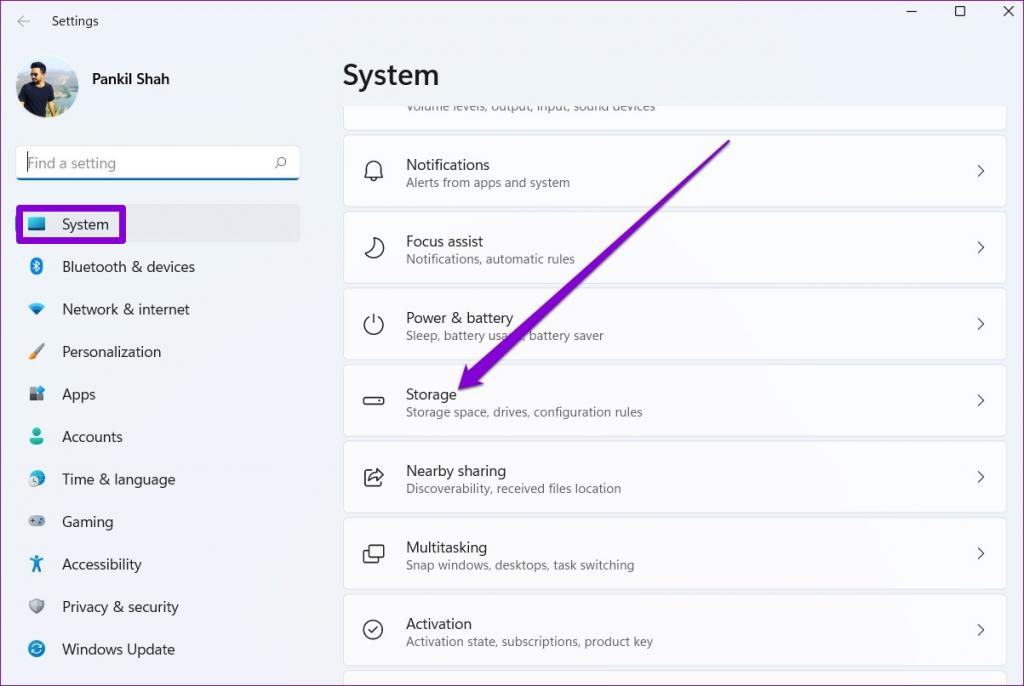
مرحله 2: روی Advanced storage settings کلیک نمایید تا آن را بزرگ نمایید. سپس، Disk & volumes را انتخاب نمایید.
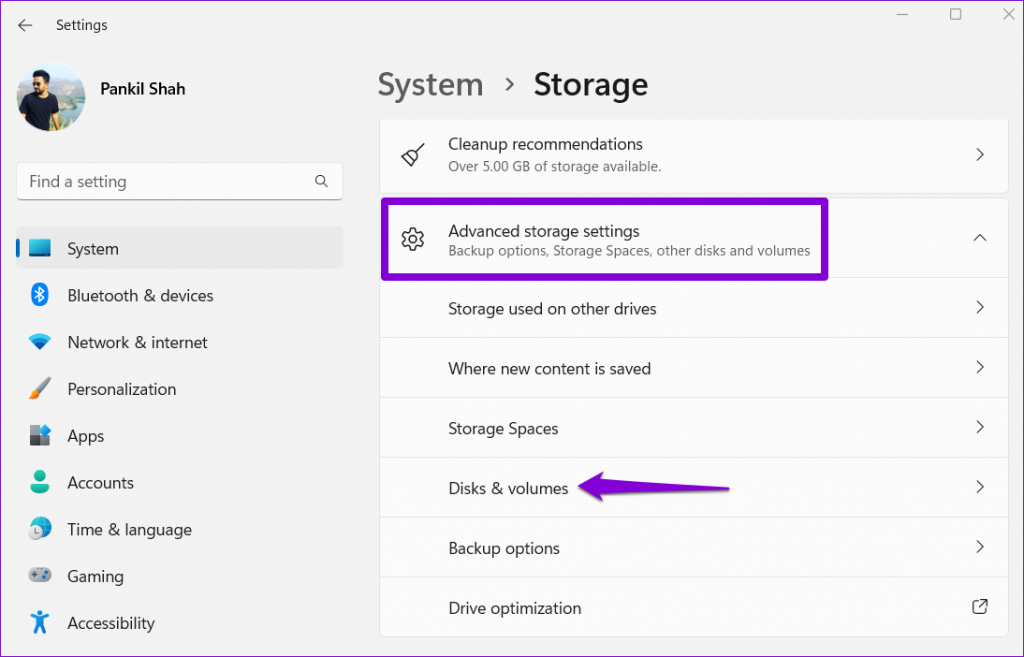
مرحله 3: روی دکمه Properties در کنار درایوی که قصددارید فرمت نمایید کلیک نمایید.
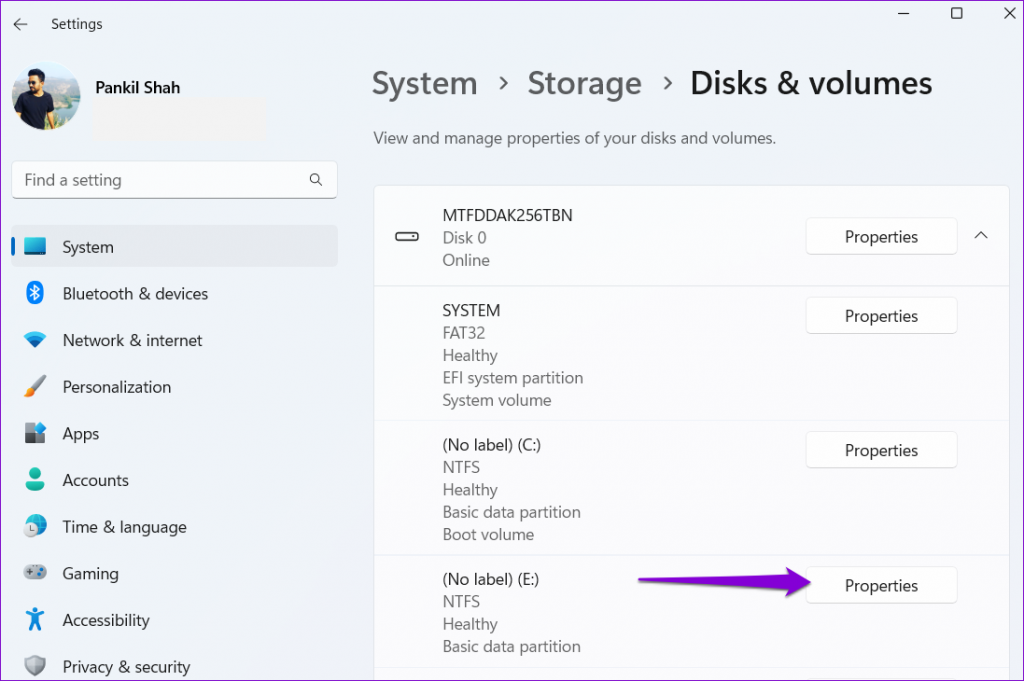
مرحله 4: روی Format کلیک نمایید.
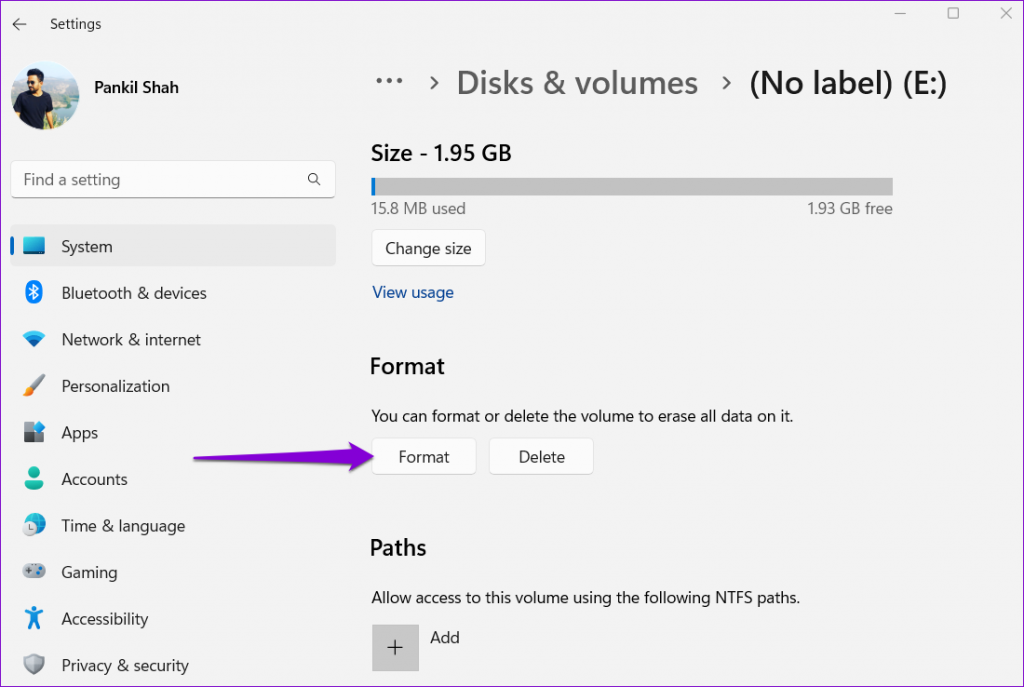
مرحله 5: در پنجره Format Volume، یک نام برای درایو خود وارد نمایید و یک File System را انتخاب نمایید. سپس بر روی Format کلیک نمایید.
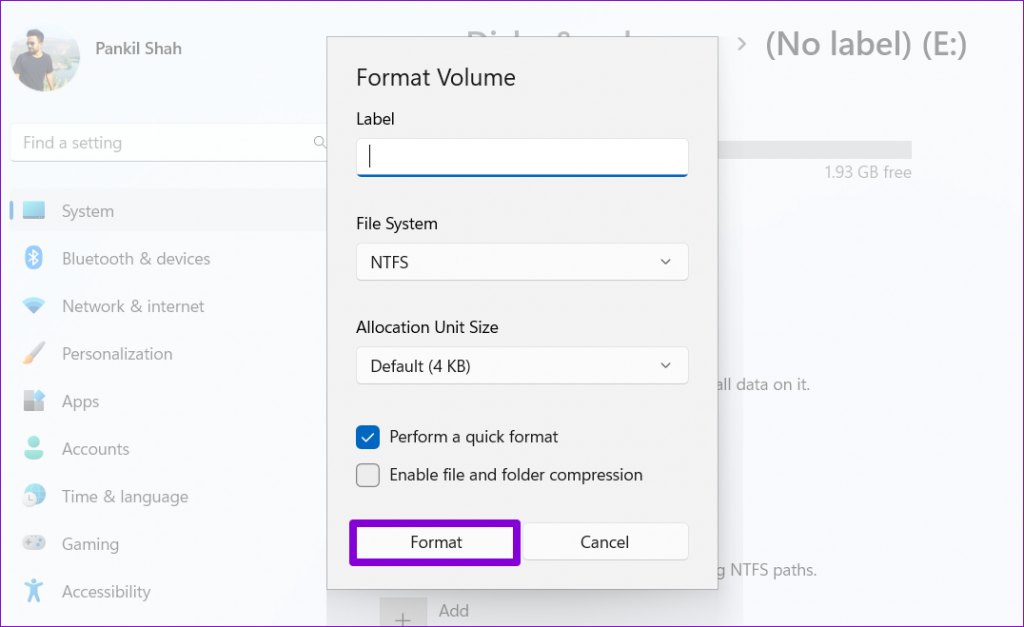
3. فرمت هارد دیسک با به کار گیری Disk management
Disk Management یک ابزار کاربردی ویندوز است که به شما اجازه میدهد حروف درایو را تغییر دهید، پارتیشن ها را مدیریت نمایید و سایر وظایف مرتبط به ذخیره سازی را انجام دهید. شما در ضمن می توانید از این ابزار برای فرمت یک درایو داخلی یا خارجی در ویندوز 11 استفاده نمایید.
مرحله 1: کلید Windows + R را فشار دهید تا کادر محاوره ای Run باز شود. در بخش Open تایپ نمایید diskmgmt.msc و Enter را فشار دهید.
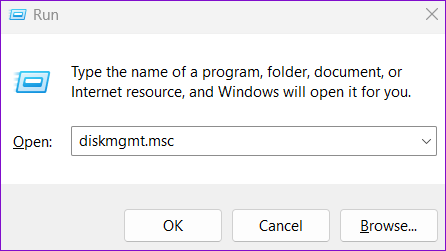
مرحله 2: تمام درایوها را در نیمه پایینی پنجره می بینید. روی درایو خود کلیک راست کرده و Format را انتخاب نمایید.
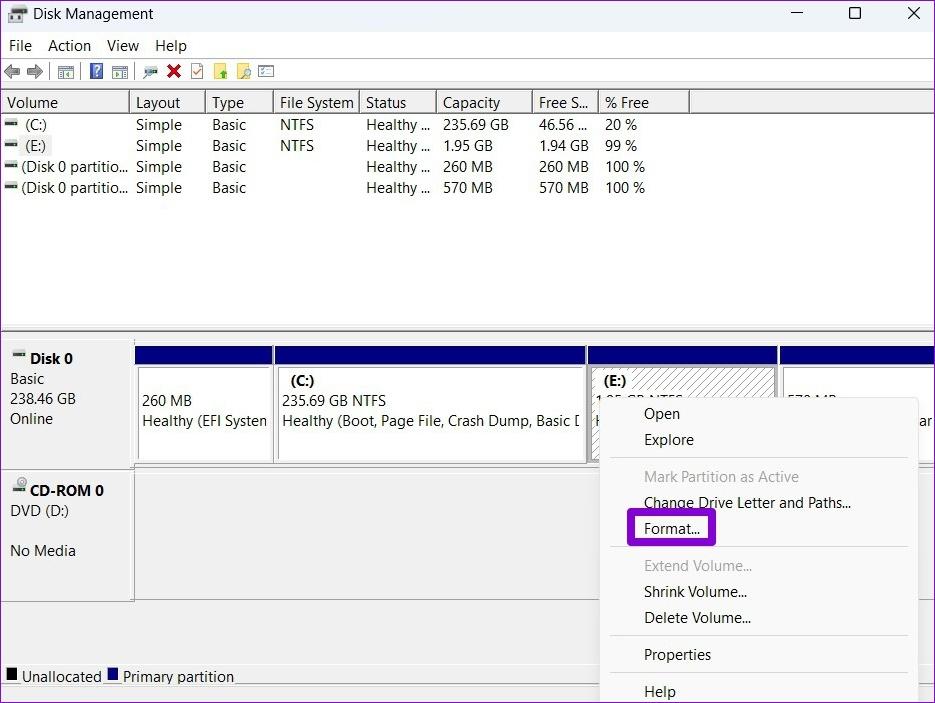
مرحله 3: نامی برای درایو در بخش Volume label وارد نمایید و File System ترجیحی را انتخاب نمایید. سپس تیک گزینه “Perform a quick format” را بزنید و روی OK کلیک نمایید.
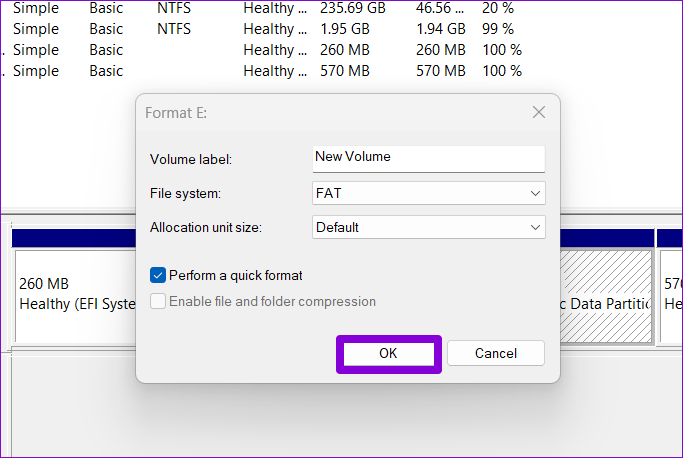
فرمت کامل هارد از راه CMD
1. فرمت هارد دیسک با command prompt
به طور معمول، Command Prompt برای پردازش فایل های دسته ای، انجام وظایف مدیریتی پیشرفته و تعمیر فایل های سیستمی خراب مورد استفاده قرار می گیرد. با این وجود، می توانید از آن برای دستور دادن به ویندوز برای فرمت کردن درایو نیز استفاده نمایید.
مرحله 1: روی نماد جستجو در نوار وظیفه کلیک نمایید، Command Prompt را تایپ نمایید و Run as administrator را انتخاب نمایید.
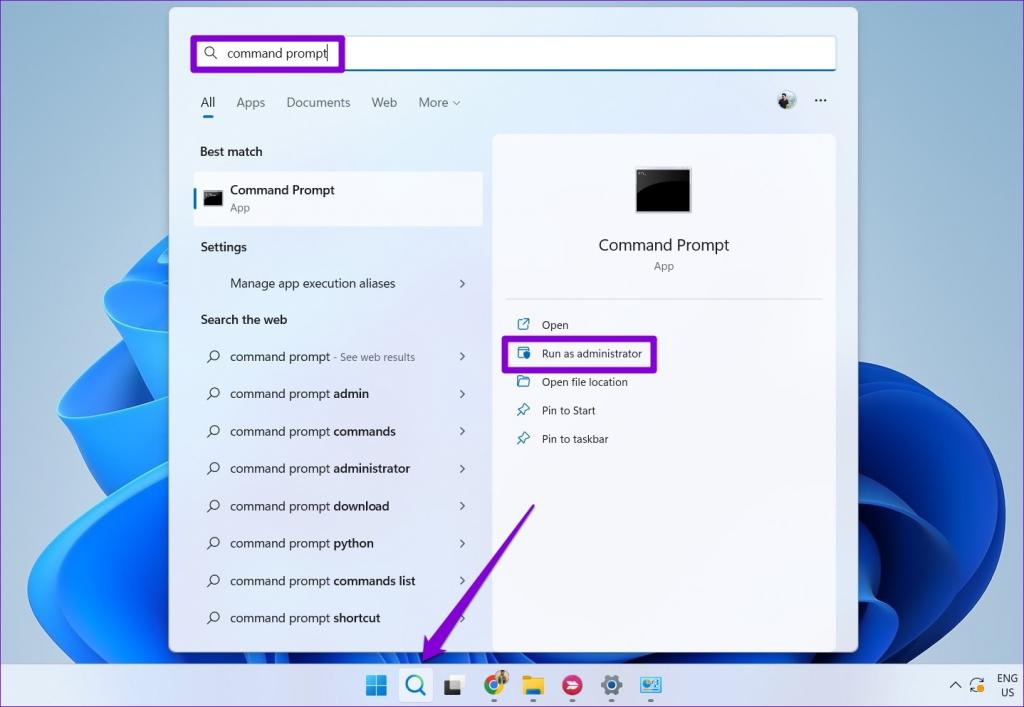
مرحله 2: در کنسول، دستورات زیر را برای مشاهده تمام درایوهای موجود اجرا نمایید.
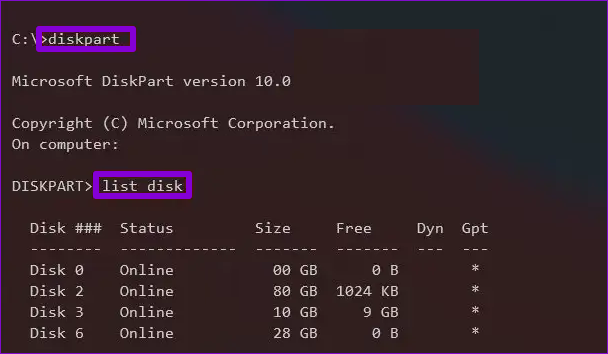
شماره دیسک درایو خود را از ستون اول یادداشت نمایید. مرحله 3: دستور زیر را برای انتخاب درایوی که قصددارید فرمت نمایید تایپ نمایید.
- دیسک N را انتخاب نمایید
- N را در دستور بالا با شماره دیسک یاد شده در مرحله نهایی جایگزین نمایید.
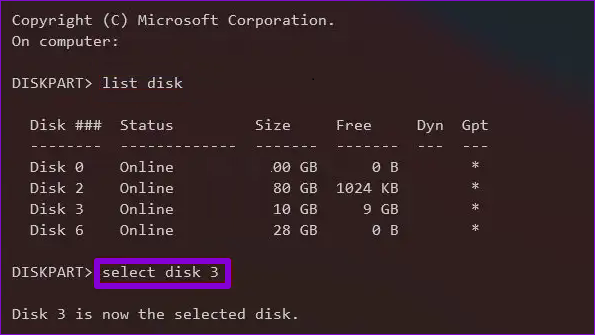
مرحله 4: دستورات زیر را یکی یکی اجرا نمایید تا درایو خود را فرمت نمایید.
- clean
- create partition primary
- format FS=NTFS quick
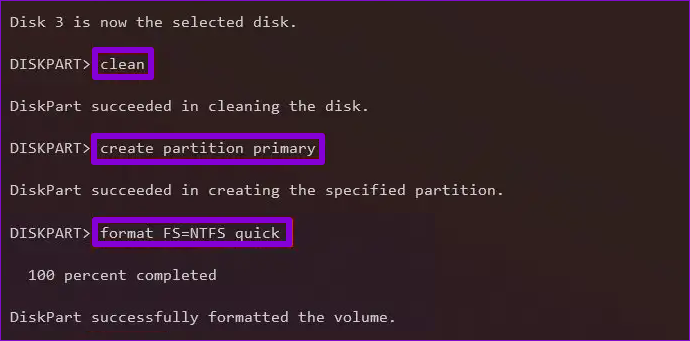
مرحله 5: در پایان، یک حرف درایو با دستور زیر اختصاص دهید. اختصاص حرف = A A را در دستور بالا با هر حرف موجودی که قصددارید استفاده نمایید جایگزین نمایید.
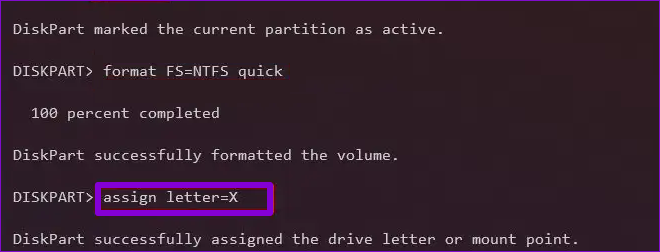
2. فرمت هارد دیسک با ابزار WINDOWS POWERSHELL
مانند Command Prompt ، میتوانید چند دستور را در Windows PowerShell برای فرمت کردن هارد دیسک در ویندوز 11 نیز اجرا نمایید. در اینجا کاری است که باید انجام دهید.
مرحله 1: منوی جستجو را باز نمایید، Windows PowerShell را تایپ نمایید و روی Run as administrator کلیک نمایید.
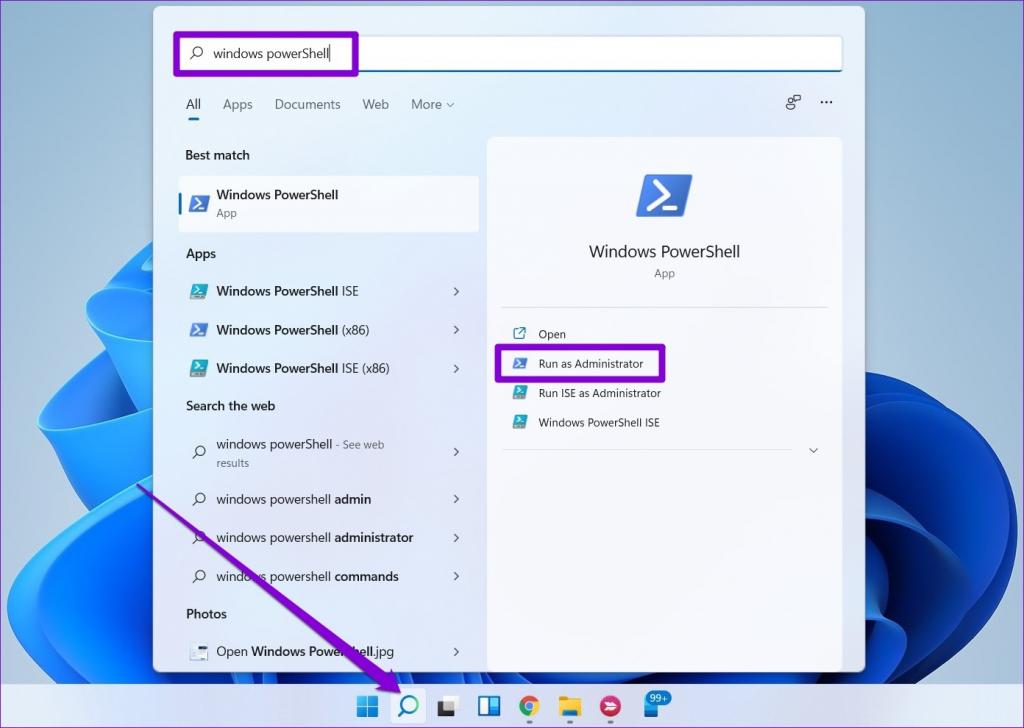
مرحله 2: دستور زیر را برای مشاهده فهرستی از درایوهای متصل به رایانه شخصی خود اجرا نمایید.
Get disk
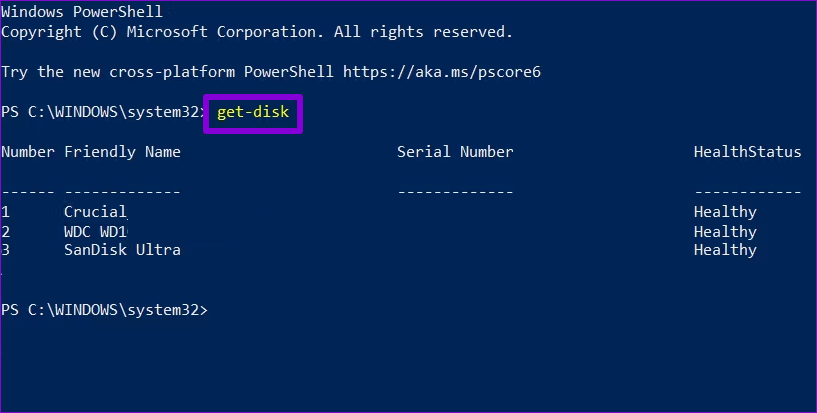
شماره درایو خود را از ستون اول یادداشت نمایید.
مرحله 3: دستور زیر را وارد نمایید تا تمام اطلاعات درایو شما پاک شود
clear-disk -number N -removedata N را در دستور بالا با شماره درایو یاد شده در مرحله نهایی جایگزین نمایید.
مرحله 4: A را تایپ کرده و Enter را فشار دهید.
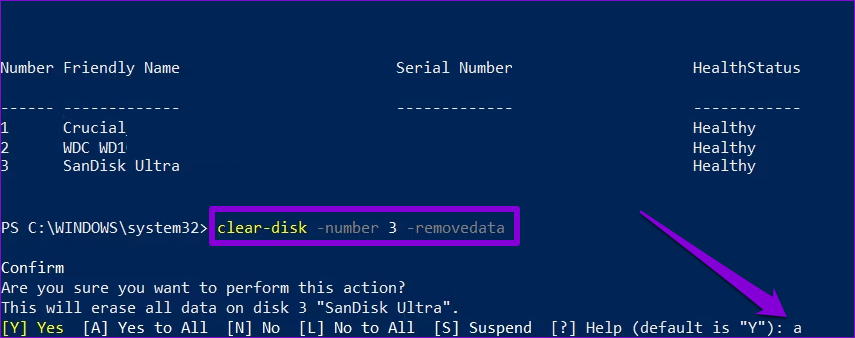
مرحله 4: سپس دستور زیر را برای ایجاد یک پارتیشن جدید اجرا نمایید. new-partition -disknumber N -usemaximumsize | format-volume -filesystem NTFS -newfilesystemlabel DriveName N را در دستور بالا با شماره درایو یاد شده در مرحله 2 جایگزین نمایید. DriveName را با نام واقعی که قصددارید استفاده نمایید جایگزین نمایید.

مرحله 5: در پایان دستور زیر را برای اختصاص یک حرف درایو وارد نمایید. get-Partition -disknumber N | set-partition -newdriveletter A
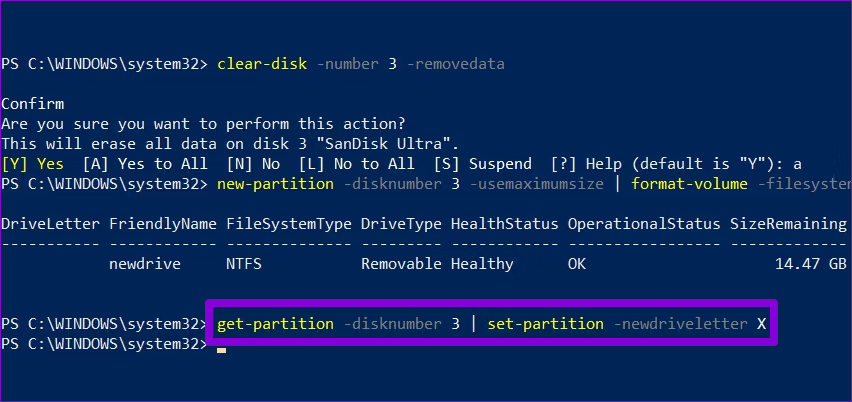
N را با شماره درایو و A را با حرف درایوی که قصددارید اختصاص دهید جایگزین نمایید. درایو شما آماده است.
حرف پایانی
روشهای فوق به شما کمک میکند هر هارد داخلی یا خارجی متصل به رایانه شخصی ویندوز 11 خود را فرمت نمایید. و بهترین بخش این میباشد که برای فرمت کردن هارد دیسک خود به هیچ برنامه یا برنامه شخص ثالثی نیاز نخواهید داشت. اگر شما نیز روش های بهتری می شناسید و تجربه نموده اید آن را با ما و سایر کاربران فایل گپ از طریق بخش نظرات در میان بگذارید.



آخرین دیدگاهها